Issue: Touch functionality is off or not working as expected
1. To get started, open the Control Panel and select Tablet PC Settings. If you do not see the option, ensure View by is selected to Large or Small Icons.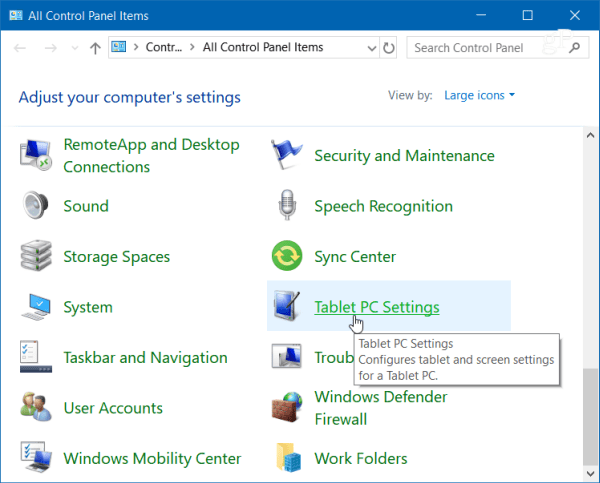
2. Or, hit the Windows key and type: calibrate and select the “Calibrate the screen for pen or touch input” result at the top.
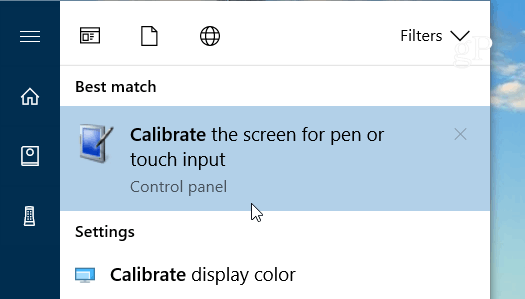
3. It will have two tabs if you only have a touchscreen, but if you have configured a pen device, you will have three tabs. In the following example, I only have a touch screen – select the Calibrate button under the Display tab.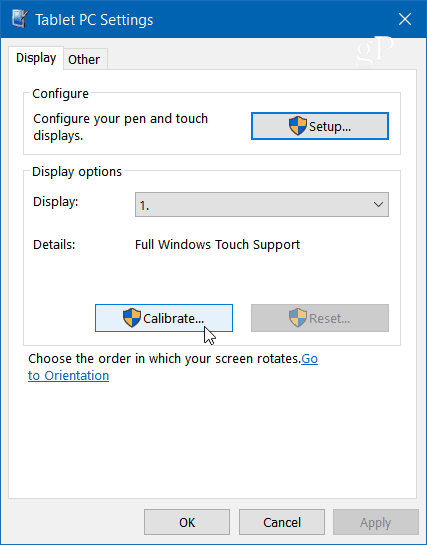
4. Next, your screen will go white and display instructions for going through the calibration process. It’s a simple process. A crosshair will appear on the screen and each time you tap it will move to a different spot. Continue through the entire process, and when you’re finished, you’ll be prompted to save the results. The touch screen should now be more responsive and accurate when you interact with it.
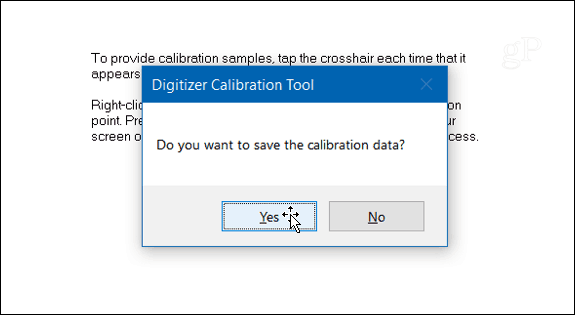
Subscribe to our Tech Notes - Newline Tech Notes and Firmware Updates (newline-interactive.com)
For additional questions, please contact support at 833-469-9520 or submit a ticket via our portal at: Submit a ticket : Newline Technical Services (freshdesk.com)
